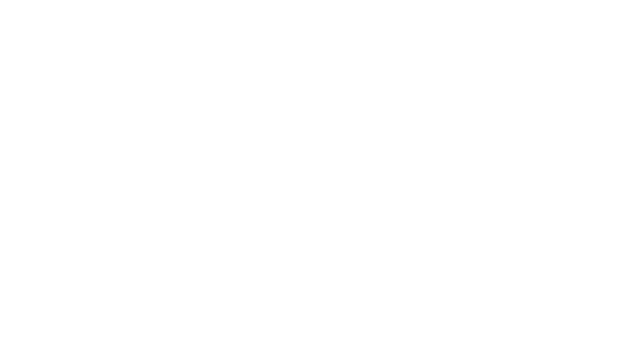|
Basic application features
Basic features are listed in Play Store app description and available for free:
- Live stream playback from M3U playlist stored online or locally on device;
- Mpeg, HLS (M3U8) and AceStream playlist entries are supported, including audio streams (internet radio, for example);
- Multiple playlist configuration and switching;
- AceStream link direct open from acestream:// URL or translation ID;
- EPG support to display current and next show information on current channel (press Right on main video screen). EPG URL can be provided within playlist or specified separately;
- Channel browser with categories for convenient navigation. Press Enter (DPAD Center) on main video screen to open channel browser. Press Back to close it;
- Category and channel rename - open channel browser, long press Enter (DPAD Center) on category/channel and select Rename;
- Change category for channel - open channel browser, long press Enter (DPAD Center) on channel and select Change category;
- Auto-open last channel on app start;
- Channel switching via remote (Up/Down, switch direction can be changed in settings);
- Channel zapping (fast return to previous channel) - Back button on remote;
- Picture-in-picture (PIP) support - long press Enter (DPAD center) on main video screen to show/hide PIP window.
Short press Back to return to the channel in PIP window.
Long press Back to return to the channel in PIP window and open current channel in PIP (PIP-and-zap).
Use Left and Right to move PIP window between screen corners;
- Channel search by name;
- Transfer current channel to mobile device - press Left on main video screen to show QR code with stream URL;
- Channel logo search and assign - go to channel browser, select channel and long press Enter to show pop-up menu;
- Video stall detection and auto-recovery, timeout is adjustable;
- Local and remote Acestream Engine support;
Advanced features (require paid subscription)
Advanced features are optional, you can try it once for 30 days and decide whether you want pay for it or basic features are enough for you:
Ace Search function
You can search for live translations in AceStream network by it's name - go to channel browser and select "Search in Ace". Found translations (channels) will be stored in special category "Found in Ace", this will allow you to significantly extend the list of channels that you may watch.
Playlist from Ace Search
Ace Stream can provide the list of all open translations currently available in its network and our application can use this data as the playlist. Just add new playlist with any name and click "AceStream network" button or manually set URL as acestream://*, after that select the channels to watch as for any other playlist.
Search for alternative translation
If some channel in your playlist become unavailable or you just don't like its quality, you can try searchng the alternative in AceStream network - go to channel browser, open channel popup menu (move cursor to desired channel and long press Enter button) and select "Search in Ace". If you find the better alternative, you can use it to override the original video stream.
Save opened Ace Links
Free version of the app allows you to open Ace Stream using their ID or URL like acestream://id. If you're subscribed, you will be prompted to save successfully opened Ace Link for future use. To save the link you'll have to enter translation name (same as regular TV channel name) and the link will be saved in special category "Ace Links".
Watch videos on web pages
Some TV channels have live video translation on their web page, sometimes on Youtube. You can try to enter URL of webpage or Youtube video and watch the stream on the big screen. If video started successfully, you'll be prompted to save the link for future use, same as Ace Stream links described above. Saved links will be placed into "Webpage videos" category.
Backup settings to cloud
You can upload your current settings to cloud and restore it later in case of app re-install or install on another device.
Share playlist / settings
Playlist or settings can be shared with other subscribed users via their Google account email - just long-click on playlist or backup entry and select "Share" from the context menu. User will receive notification upon next application launch.
Watch on mobile
Useful feature for those who need to go away from TV but want to keep watching the favorite show.
Free version allows you to watch any channel on mobile device - just press Left DPAD button when you're on main video screen or select corresponding menu item from channel browser popup menu, scan QR code with your smartphone or tablet and stream will be opened.
In paid version you have channel browser in your mobile, similar to your channel grid in ASTV app - just open channel browser in the app, select "Watch on mobile", scan QR code and the browser will be opened on your mobile device.
Full EPG browser
In free version you can see what's live now and what's next. In paid version you get full EPG browser which can be opened by pressing Right DPAD button two times on main video screen or selecting "Program Guide" in channel browser.
AseStream TV is being updated regularly, so there are more features to come.
App Settings description
App settings are available in Channel Browser, "Settings/Other..." section, and allow you to manage the following app parameters:
Min. buffer, sec
Minimum buffer size in seconds. This value defines the minimal possible length of buffer to start new data loading if falling below. Cannot be higher than Max. buffer. Does not affect the playback start time.
Max. buffer, sec
Maximum buffer size in seconds. This value defines the maximal possible length of buffer to stop loading when reached. Cannot be smaller than Min. buffer. Does not affect the playback start time.
Stall detect timeout, sec
Timeout to detect stalled video. If video is stalled longer than this value, translation will be forcibly restarted.
Play start timeout, sec
If playback is not started within specified period, translation will be forcibly restarted.
Transport timeout, sec
Reading timeout for transport file playback. If the time between two packets of data exceed this timeout, connection will be forcibly re-established.
Transport cache, MB
Cache size for the streams played via transport file. Max size 512 MB. Cache can be disabled.
Transport file playback mode
Defines how to request the playback from AceStream engine:
"Infohash" (default) - only infohash data is used in playback request;
"Upload transport file" - whole transport file is sent to the engine for playback;
AceStream engine addr.
IP address or URL and the port of Ace Stream Engine. For local engine (on the same device) use 127.0.0.1 (default). Default port is 6878.
Ace search via client API
Search channels in Ace Stream using Engine API (only for local Engine). If disabled - search is performed using global Ace Stream Search API.
Default EPG URL
This URL will be used to load EPG if no other URL is provided for this playlist - usually it's provided inside playlist itself, also you can specify your URL for the current playlist through "Settings/EPG..."
Video frame sync mode
Defines how video stream frames are synchronized with your TV screen frame rate. 3 options available:
"Screen refresh" - adjust TV screen frame rate to match video stream frame rate, you can set "Auto" or select fixed frame rate from the list;
"Tunneled playback" - special mode of video codec operation that synchronizes video/audio streams with TV screen rate, available on supported devices only (depends on device vendor);
"None" - don't use synchronization, most likely the video will stutter, not recommended;
Use HLS for AceStream playback
Get video stream from AceStream Engine in HLS format. Works when channels are played from Ace Stream network. Recommended to keep this option enabled.
Play video using maximum available bitrate
If enabled, the best available video quality and bitrate will be forced for adaptive streams (HLS, DASH, SS) regardless of the network quality. Enabled by default.
Use Surface instead of Texture for PIP window
Disabled by default because some devices cannot use several Surfaces simultaneously. Try to enable, if PIP works normally - keep enabled, use of Surface improves app performance and picture quality.
Load optimized channel list from AceStream network
If enabled - loading shorter list of channels without EPG and other extra info. If disabled - loading full list, channels loading time increases several times. Enabled by default, better keep enabled.
Sort categories by original names (before rename)
If enabled - channel categories will be sorted by their original names and then renamed (if you renamed it). If disabled - categories will be sorted after rename, by final names that you see on the screen.
Switch to next channel on repeating playback error
If error occurred during channel playback, followed by next error before the playback is normally started - switch to next channel.
Invert channel switch buttons (up/down)
By defauln "Down" button switches to previous channel and "Up" button switches to next channel. If this option enabled, button switch direction is changed vise versa.
Display web view when opening Webpage Videos
If enabled - you will see the composition of webpage while it's loaded until the video stream URL is intercepted. If disabled - during channel load you will see only loading indicator, previous channel will keep showing until the webpage video is fully prepared.
Use partial match of EPG channel names
If you don't want to rename channels manually to match EPG channels, you can enable this option and get more matches automatically. But some matches may be wrong.
Keep always active (app will restart on interruption)
If enabled, ASTV will restart every time when another app or system window will try to come foreground and shift ASTV to background. Has side effects, use only if necessary.
Force screen density to 2
Change default system screen density to 2. Fonts and interface should become larger, useful for big screens. If disabled, EPG browser may be shown incorrectly. Enabled by default.
|